To jest przykład poprawnie sformatowanego dokumentu. Wszelkie zmiany stylu dokonują się wewnątrz akapitu i nie przelewają się z jednego akapitu do drugiego. Na przykład tutaj zaczynamy pogrubienie, a tutaj je kończymy.
Styl "pogrubiony" został wyłączony przed wciśnięciem klawisza "Enter", a nie po!
Pierwszy rozdział dokumentu
Tytuły rozdziałów oznaczamy stylem logicznym (wybieramy w menu np. Nagłówek 1), a nie wizualnym. Styl wizualny to oznaczenie danego fragmentu tekstu jako pogrubionego, kursywy, podkreślonego, itp. Również powiększenie rozmiaru czcionki lub zmiana kroju pisma jest stylem wizualnym.
Style wizualne możesz stosować wewnątrz akapitu. Jeśli chcesz, aby cały akapit był wyróżniony (większy margines, inny krój czcionki itp.), najlepiej utwórz nowy styl. Ja, na przykład, często korzystam z cytatów, tzw. zawieszonych, więc utworzę nowy akapit o stylu cytat:
To jest cytat, który wyróżnia się większym marginesem oraz innym krojem i rozmiarem czcionki. To wszystko możesz zdefiniować korzystając z Wordowego menu Format
 style i formatowanie.
style i formatowanie.
Tekst, którym piszesz większość swojego dokumentu powinien być w stylu "Normalny" (w starszych wersjach Worda zwanym: "Standardowy"). Przydatnym skrótem klawiaturowym jest Ctrl-Spacja, który wyłącza od razu wszelkie zmiany stylu wizualnego (pogrubienie, zwiększenie czcionki itp.).
Drugi rozdział dokumentu
Z których opcji ułatwiających lub automatyzujących pisanie w Wordzie warto korzystać?
- Warto korzystać z autokorekty cudzysłowów prostych na drukarskie. W tym momencie włączyłem „cudzysłowy” drukarskie, czyli Word będzie automatycznie zamieniał prosty znak podwójnej kreski na górny i dolny cudzysłów.
- Warto również korzystać z autokorekty znaków myślnika — na długi myślnik drukarski. Te dwie opcje zazwyczaj domyślnie są włączone w nowszych wersjach Worda.
- Dobrym pomysłem jest włączenie sprawdzania pisowni, ale nie należy ufać bezgranicznie temu modułowi. Word rozpozna rzułwia napisanego nieortograficznie, ale nie rozpozna błędu w zdaniu „morze nie masz racji”, ponieważ w języku polskim mamy i „może”, i „morze”. Sprawdzanie pisowni to podkreślanie potencjalnych błędów, w odróżnieniu od ich automatycznego poprawiania — które nie jest zalecane.
Trzeci rozdział dokumentu
Z których opcji automatyzujących zdecydowanie nie należy korzystać.
- Pierwszą opcją, z której nie należy korzystać jest automatyczne numerowanie czegokolwiek, a zwłaszcza nagłówków. Problem polega na tym, że Word niestety nie prowadzi żadnego wewnętrznego indeksu logicznego tego, co (pozornie) numeruje. Z tego powodu dokumenty Worda importowane do składu drukarskiego lub na strony www notorycznie gubią wszelką numerację lub (częściej) przestawiają ją, niezgodnie z intencją autora.
- Stosowanie numerowanych list dopuszczalne jest tylko wtedy, gdy jest to lista ciągła, taka jak niniejsza. W momencie, gdy jakikolwiek akapit przerwie ciągłość numeracji, Word nie zachowuje struktury logicznej danej listy, ale niejako zaznacza sobie: „skończyłem numerowanie na liczbie x”, po czym przy następnej liście albo kontynuuje numerację od „x + 1”, albo rozpoczyna ją od nowa. Niestety nie wiadomo, czy następna lista jest rzeczywistą kontynuacją logiczną listy pierwszej, czy tylko przypadkowo jest oparta na tym samym stylu numerowania. Problem ten ujawnia się, gdy spróbujemy wstawić kolejną listę pomiędzy te dwie, albo korzystamy z numerowania typu: 2, 2.1, 2.2, 3, 3.1, 3.2, .3.3, itd.
- Jeśli decydujesz się na korzystanie z list numerowanych automatycznie, wyłącz w „Opcjach” automatyczne numerowanie list podczas pisania, stosuj natomiast odrębne style (takie jak ten: „lista-nienalezy”), w których wybierzesz opcję numeracji.
- Automatyczne poprawianie pisowni jest czasem śmieszne, czasem tragiczne w skutkach. Zwłaszcza, gdy Word decyduje się automatycznie poprawiać rzekome błędy występujące w nazwiskach, nazwach własnych itp. Osoba, którą nasz Word zdecydował się nazwać „Joanna Śmietniczka” (zamiast Joanna Śmietnicka”) z pewnością nie będzie zadowolona, otrzymawszy od nas korespondencję.
3.1. Podrozdział
Word pozwala na stosowanie wielopoziomowej struktury dokumentu. Jeśli główny tytuł dokumentu oznaczysz stylem lub „Nagłówek 1”, rozdziały powinieneś odpowiednio oznaczyć „Nagłówek 2”, a podrozdziały — „Nagłówek 3”. Zaletę takiego oznaczania dostrzeżesz, gdy w menu „Widok” wybierzesz widok konspektu. Stosowanie poziomów logicznych dokumentu pozwala na łatwą orientację w strukturze dokumentu, co może być konieczne zwłaszcza w przypadku dokumentów dłuższych.
3.2 Podrozdział
Stosowanie poziomów dokumentu ma także i tę zaletę, że w widoku konspektu możemy wybrać wyświetlanie tylko samych nagłówków do pewnego poziomu. Dzięki temu nie musimy korzystać z automatycznej numeracji nagłówków, ponieważ po „zwinięciu” tekstu wewnątrz rozdziałów od razu widać, czy ręcznie prowadzona numeracja nagłówków jest poprawna, czy też nie.
Czwarty rozdział dokumentu
Wyrównanie akapitu. Jeśli chcesz wyrównać akapit do prawej, lewej lub do obydwu marginesów, lepiej zdefiniuj to w ustawieniach stylu. Możesz mieć np. style „Normalny” (tu jest wyrównany do lewej), „Wyjustowany”, „Wycentrowany” itp.
Jeśli potrzebujesz większych odstępów, nigdy nie wstawiaj kolejnych spacji, ale albo utwórz tabelę, albo skorzystaj z tabulatora (klawisz TAB).
Na przykład:




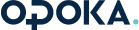
 „akapit” i wybranie „Pierwszy wiersz
„akapit” i wybranie „Pierwszy wiersz
 1 cm”.
1 cm”.
















