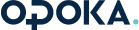PC na Maxa cz.2
Konfiguracja peceta do gier
|
Ciekawostki | Dvd,Mp3 | Ebiznes | Gry komputerowe | Internet | Kościół i Internet | Oprogramowanie | Sprzęt | PC na MAXA (fragment)Richard Coppola, Andreas Helmiss, Krzysztof Daszkiewicz Optymalny pecet do gier Większość nowych gier wymaga od komputera nadzwyczaj dużej wydajności obliczeniowej. Żeby zwiększyć komfort grania, trzeba prawidłowo skonfigurować odpowiednie elementy peceta. Możliwość 1. Optymalizacja właściwości ekranu. Szybkie gry akcji zazwyczaj nie wymagają najwyższych rozdzielczości i najpełniejszych gam kolorów. Istotne jest natomiast tempo animacji, które zwiększysz kosztem dwóch powyższych parametrów obrazu. Rozsądnym kompromisem jest rozdzielczość 640 x 480 lub 800 x 600 pikseli przy szesnastobitowej głębi barw (65 536 kolorów). Możliwość 2. Efektywne wykorzystanie klawiatury i myszy. W grach z grafiką przestrzenną ruchy postaci najlepiej koordynować klawiszami strzałek. W opcjach gry zaleca się zmienić standardowe ustawienie klawiszy. Klawiszowi [Strzałka w lewo] przypisz ruch "krok w lewo", zaś klawiszowi [Strzałka w prawo] ruch "krok w prawo". Przy ustawieniach domyślnych naciskanie tych klawiszy powoduje obracanie się bohatera gry. Klawisze [Strzałka w górę] i [Strzałka w dół] (w większości gier powodują ruch figury do przodu i do tyłu) możesz pozostawić bez zmian. Teraz zadbaj o to, byś mógł obracać bohaterem gry za pomocą myszy. Jeśli nie jest to ustawieniem domyślnym, znajdź opcję "Mouselook", "Mlook", "Freelook" lub podobną i włącz ją. Dzięki powyższym zmianom będziesz mógł równocześnie sterować ruchami postaci jedną ręką, a drugą - obracać postać. Możliwość 3. Zwiększenie częstotliwości pracy myszy. Gry, w których sterowanie odbywa się za pomocą myszy, wymagają dużej precyzji ruchów. Przykładowo w grach strategicznych "Age of Empires" i "Starcraft" trzeba klikać z wyjątkową dokładnością, żeby właściwie sterować jednostkami wojskowymi. Tymczasem częstotliwość odświeżania myszy, czyli częstotliwość sprawdzania jej położenia, wynosi w przypadku urządzeń podłączanych do portu szeregowego lub PS/2 zaledwie 80 Hz. Częstotliwość ta jest do zaakceptowania w przypadku myszy USB (wynosi 125 Hz). Niestety, nie ma możliwości zmiany ustawień w myszach szeregowych. Jeśli masz mysz PS/2, możesz zwiększyć częstotliwość odświeżania do 200 Hz za pomocą freeware'owego programu Ps2rate (dostępny pod adresem www.students.tut.fi/~zibbo/other, rozmiar pliku: 110 KB). Po rozpakowaniu programu wystarczy uruchomić go dwukrotnym kliknięciem i wybrać żądaną częstotliwość. Jeśli przed zmianą częstotliwości przyciskiem Set rate klikniesz pole Make default, program będzie uruchamiany automatycznie podczas każdej sesji Windows. Możliwość 4. Optymalizacja połączeńinternetowych. Jeżeli bierzesz udział w grach przez Internet, przypuszczalnie uda Ci się zwiększyć wydajność połączeń sieciowych. Najbardziej istotnym parametrem jest MaxMTU, który określa rozmiar przesyłanych pakietów danych. Sposób optymalizacji opisujemy w artykule "Peryferia na miarę... roku 2000" (PCWK 4/2000, str. 28) w dziale "Modem". Emulacja Sony PlayStation na pececie Namiętni gracze aż się palą do takich gier jak "Gran Turismo" czy "Tekken 3". Niestety, są dostępne tylko w konsolowych wersjach do Sony PlayStation. Rozwiązaniem problemu może być software'owy emulator Bleem (www.bleem.com). Jak informuje producent, oprogramowanie jest jego autorstwa. Ponieważ nie opiera się na kodzie programistów firmy Sony, jest całkowicie legalne. Korzystając z emulatora, możesz cieszyć się wybranymi grami PlayStation na ekranie peceta. Listę gier obsługiwanych przez Bleem znajdziesz na stronie producenta. Niewątpliwą zaletą jest to, że dysponując bardzo szybkim pecetem z wydajnym akceleratorem 3D uzyskasz lepszą grafikę niż w konsoli PlayStation. Zalecane wymagania sprzętowe to komputer klasy Pentium II 400 i karta graficzna z procesorem TNT, Voodoo 2 lub lepszym. Więcej informacji na ten temat znajdziesz pod adresem www.bleem.com Odradzamy grzebanie w ustawieniach emulatora i podzespołów sprzętowych. Niemniej jednak cenne wskazówki są zamieszczone w dołączonej instrukcji obsługi. Na czas korzystania z Bleema warto wyłączyć optymalizację odczytu płyt CD-ROM. Przywołaj Panel sterowania, kliknij dwukrotnie ikonę System i wybierz kartę Wydajność. Kliknij przycisk System plików i wskaż kartę CD-ROM. Następnie wybierz opcję Brak odczytywania z wyprzedzeniem w polu listy Optymalizuj dostęp dla. Po wykonaniu tej czynności uzyskaliśmy płynną animację w grach "G. Darius", "Medi-Evil" i "Bust a Move" przy rozdzielczości 1024 x 768 pikseli (komputer testowy: AMD K6 III 400, 64 MB pamięci SDRAM, karta graficzna TNT 2 Ultra). Kopie awaryjne gier współpracowały z emulatorem w większości przypadków bez zarzutu, podczas gdy na PlayStation działają dopiero po sprzętowych modyfikacjach konsoli. Gry bez karty 3Dfx Gdy zechcesz uruchomić starszą grę, na przykład "Wing Commander 5", na nowym komputerze z kartą graficzną TNT 2 czy ATI, będziesz miał nie lada problem. Jeśli projektanci gry zaprogramowali funkcje grafiki trójwymiarowej z myślą o interfejsie Glide procesora 3Dfx, gra nie da się uruchomić bez karty graficznej wyposażonej w taki właśnie procesor, bo tylko te karty obsługują interfejs Glide. Możesz skorzystać z tzw. Glide-Wrappera. Godny polecenia jest freeware'owy program Mglide (dostępny pod adresem www.multimania.com/nanotech , rozmiar pliku: 180 KB). Narzędzie przetwarza polecenia Glide bezpośrednio na zgodne z programowym interfejsem Direct 3D. Dzięki temu wszystkie programy działają bez karty 3Dfx. Łączenie dwóch pecetów Połączenie dwóch komputerów w sieć ma swoje zalety zarówno w biurze, jak i w domu. Rozwiązanie to pozwala szybko przesyłać duże ilości danych, współużytkować drukarkę i brać udział we dwójkę w ulubionej grze. Etap 1. Instalacja kart sieciowych. Zakładamy, że dysponujesz dwoma kartami sieciowymi. Przy zastosowaniach standardowych w zupełności wystarcza karta 10 MB. Maksymalna transmisja danych przy użyciu kart tego typu sięga 1 MB/s. Jeżeli interesuje Cię większa wydajność (zastosowania wideo, duże bazy danych itp.), sięgnij po model 100 MB. Wówczas uzyskasz maksymalnie dziesięciokrotnie szybszą transmisję danych. Większość nowych kart sieciowych instaluje się szybko i wygodnie za pośrednictwem Plug & Play. Etap 2. Konfigurowanie protokołów sieciowych. Zainstaluj protokoły IPX/SPX i TCP/IP, które są potrzebne do wymiany danych i grania w Sieci. Przejdź w tym celu do Panelu sterowania i kliknij dwukrotnie ikonę Sieć. Kliknij przycisk Dodaj na karcie Konfiguracja. Podświetl opcję Protokół i kliknij przycisk Dodaj. Następnie wybierz pole Microsoft w rubryce Producenci i pole Protokół TCP/IP. Tę samą czynność wykonaj w celu zainstalowania elementu Protokół zgodny z IPX/SPX. W podobny sposób zainstaluj składniki Klient sieci Microsoft Networks, Klient sieci NetWare (oba znajdują się w rubryce Klient) oraz Udostępnianie plików i drukarek w sieciach Microsoft Networks (znajduje się w rubryce Usługi). Windows 95/98 poprosi o włożenie instalacyjnego Etap 3. Przyporządkowanie adresów IP. Otwórz ponownie element Sieć w Panelu sterowania. Wybierz składnik Protokół TCP/IP i kliknij przycisk Właściwości. Zaznacz opcję Podaj adres IP na karcie Adres IP, po czym wpisz żądany adres. W sieciach prywatnych dopuszczalne są dowolne adresy. Istotne jest jednak, żeby każdy komputer miał inny adres IP (na przykład pierwszy 192.168.20.201, a drugi 192.168.20.202). W polu Maska podsieci wpisz (w obu komputerach) 255.255.255.0. Na koniec zamknij oba systemy i wyłącz pecety. Etap 4. Etap 5. Współużytkowanie plików na pecetach w sieci. Żeby można było wymieniać pliki między komputerami połączonymi w sieci, trzeba udostępniać napędy lub poszczególne foldery. Kliknij w tym celu prawym przyciskiem myszy ikonę napędu lub folderu i wybierz polecenie Udostępnianie. Zaznacz opcję Udostępniony jako, wybierz żądany typ dostępu (Tylko do odczytu, Pełny lub Zależny od hasła), wprowadź hasła i potwierdź przyciskiem OK. Chcąc odwołać się do określonego pliku z poziomu drugiego peceta, otwórz w nim Otoczenie sieciowe i kliknij dwukrotnie ikonę podłączonego komputera. Obsługa plików na zdalnym komputerze do złudzenia przypomina korzystanie z plików zapisanych na dysku lokalnym, z tym że należy wziąć pod uwagę nieco dłuższe czasy dostępu. opr. JU/PO |

Polecane
-
Ranny biskup do nożownika: „jesteś moim synem i zawsze będę się za ciebie modlić”

-
Zablokowane konto Radia María. Reżim z Nikaragui znów uderza w katolików

-
Czym jest wspólnota Chemin Neuf? To komplementarność stanów życia: świeckiego, konsekrowanego i kapłańskiego

-
Weigel: wielkoruska ideologia ramię w ramię z bluźnierstwem i herezją

-
„Ideologiczny powrót do myślenia absolutystycznego”. Kard. Müller o ataku na brukselską konferencję konserwatystów

Najnowsze
-
1 Ranny biskup do nożownika: „jesteś moim synem i zawsze będę się za ciebie modlić”
-
2 Co czynić należy? Odpowiedź Ratzingera. Nie ma ważniejszej misji niż głoszenie
-
3 Bosch stawia na innowacje, partnerstwa i przejęcia - redukcja kosztów nadal w centrum uwagi
-
4 Zablokowane konto Radia María. Reżim z Nikaragui znów uderza w katolików
-
5 Czym jest wspólnota Chemin Neuf? To komplementarność stanów życia: świeckiego, konsekrowanego i kapłańskiego
-
6 Weigel: wielkoruska ideologia ramię w ramię z bluźnierstwem i herezją
-
7 Jaki kierunek studiów podyplomowych wybrać?
-
8 Ocalony przed Zagładą Roman Haller: ryzykowali życie, żebym mógł żyć
-
9 „Ideologiczny powrót do myślenia absolutystycznego”. Kard. Müller o ataku na brukselską konferencję konserwatystów
-
10 Prezes PGE Dariusz Marzec: Kompleks w Turowie będzie działał tak długo, jak będzie to potrzebne
Najpopularniejsze
- Choć widzieli i słyszeli
- Bóg bliski dla człowieka
- Potęga łaski i nasza z nią współpraca
- Na co najczęściej chorują dzieci?
- Franklin Graham i Samaritan’s Purse dostarczyło pomoc o wartości 1 mld zł dla 10 mln Ukraińców
- #WynikiEnei za 2023 rok – transmisja z konferencji
- Prąd ze słońca bardziej dostępny. TAURON wpiera efektywność fotowoltaiki
- Prezes PGE Dariusz Marzec: Kompleks w Turowie będzie działał tak długo, jak będzie to potrzebne
- 20 lat Polski w UE: świętowanie sukcesów i fundamentalne pytania o przyszłość
- Jezus albo pustka
Nowości opoki
-
Ranny biskup do nożownika: „jesteś moim synem i zawsze będę się za ciebie modlić”

-
Zablokowane konto Radia María. Reżim z Nikaragui znów uderza w katolików

-
Czym jest wspólnota Chemin Neuf? To komplementarność stanów życia: świeckiego, konsekrowanego i kapłańskiego

-
Weigel: wielkoruska ideologia ramię w ramię z bluźnierstwem i herezją

-
„Ideologiczny powrót do myślenia absolutystycznego”. Kard. Müller o ataku na brukselską konferencję konserwatystów Każdy, kto nie jest zaślepiony ideologią totalitarną powinien rozumieć, że tradycja judeochrześcijańska Europy jest najlepszym remedium na atak na podstawowe prawa człowieka – pisze kard. Gerhard Müller.

-
Śmieciowe jedzenie może w młodości uszkadzać mózg. Zaburzenia pamięci nie cofają się. Badanie na szczurach wskazało, że jedzenie tzw. śmieciowej żywności w młodym wieku prowadzi do zaburzeń pamięci, które się nie cofają. Pomóc może ewentualnie specjalna interwencja z wykorzystaniem leków.

-
Dogrywka w większości województw. Druga tura w najbliższą niedzielę Głosowanie odbędzie się w 60 miastach prezydenckich, w tym 9 wojewódzkich. Oprócz tego w niektórych miejscowościach wybierani będą wójtowie i burmistrzowie – łącznie 748 lokalnych włodarzy.

-
„Każdy próg getta będzie twierdzą” – 81 rocznica powstania w getcie warszawskim 19 kwietnia 1943 r., w getcie warszawskim rozpoczęło się powstanie, które przeszło do historii jako największy akt zbrojnego sprzeciwu wobec Holokaustu. Kronikarz getta Emanuel Ringelblum pisał o walce motywowanej honorem, który nakazywał Żydom nie dać się „prowadzić bezwolnie na rzeź”.