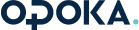Przeglądarki na max
Analiza najnowszych wersji przeglądarek internetowych
|
Ciekawostki | Dvd,Mp3 | Ebiznes | Gry komputerowe | Internet | Kościół i Internet | Oprogramowanie | Sprzęt | Przeglądarki na maxRafał JanusPojawiły się nowe wersje dwóch najpopularniejszych przeglądarek - Internet Explorer 6 PL oraz Netscape 6.2. Po zainstalowaniu obie są w zasadzie gotowe do użytku, jednak warto poświęcić trochę czasu na ich dokładne skonfigurowanie. Odpowiednio zdefiniowane ustawienia pracy przeglądarki zaowocują nie tylko szybszym i przyjemniejszym surfowaniem, ale zapewnią również lepszą ochronę prywatności użytkownika. Pod wieloma względami możliwości Netscape 6.2 oraz Explorer 6 PL są bardzo podobne. Oba programy obsługują standardy opracowane przez konsorcjum W3C (World Wide Web Consortium), XML, HTML 4.01 czy kaskadowe formularze stylów CSS1. W Netscape 6.2 rozwiązano problemy ze stabilnością pracy, które występowały w wersji 6, a także znacznie poprawiono szybkość działania aplikacji. W pakiecie, oprócz przeglądarki, użytkownik otrzymuje jeszcze klienta poczty elektronicznej, program Instant Messenger do internetowych pogaduszek oraz edytor HTML. Dodatkowo w pełnej wersji Netscape'a dostępne są następujące komponenty: RealPlayer 8, Winamp 2.75, Macromedia Flash oraz maszyna wirtualna Sun Java 2, umożliwiająca korzystanie z apletów Javy (przydatne szczególnie w systemie Windows XP, który standardowo nie obsługuje Javy). W obu przeglądarkach udoskonalono funkcję ochrony użytkownika. Obie oferują teraz 128-bitowy klucz szyfrujący. Nowość w IE 6, funkcja P3P (Platform for Privacy Preferences), pozwala zachować kontrolę nad plikami cookies, zapewniając użytkownikowi ochronę prywatności (w Netscape jest to Cookie Manager). Microsoft wprowadził kilka nowych funkcji, które nie są dostępne w Netscape 6.2. Pasek narzędzi obrazu to niewielki pasek narzędzi, który pojawia się automatycznie po najechaniu kursora na obraz ze strony WWW. Umożliwia np. wysłanie pliku graficznego pocztą elektroniczną. Automatyczne dopasowywanie rozmiaru obrazu to funkcja dopasowująca wielkość grafiki do rozmiarów okna przeglądarki. Multimedia to zintegrowany z przeglądarką Windows Media Player, umożliwiający odtwarzanie z poziomu Explorera animacji oraz plików dźwiękowych. IE 6 został wyposażony również w przydatną funkcję Podgląd wydruku, której nie ma w Netscape 6.2 choć, co ciekawe, oferowały ją poprzednie wersje programu z serii 4.7x. Nie znajdziesz natomiast w Explorerze funkcji Translate dostępnej u konkurenta. Translate może tłumaczyć przeglądane witryny WWW na osiem języków, m.in. angielski, niemiecki, francuski czy rosyjski, ale, niestety, nie na polski. Dużą zaletą Netscape 6.2 jest natomiast atrakcyjny wygląd interfejsu użytkownika. Internet Explorer 6 PL Zdecydowana większość omawianych ustawień przeglądarki Microsoftu dostępna jest w oknie Opcje internetowe (Narzędzia | Opcje internetowe) i została uporządkowana na kilku kartach. Ustawienia podstawowe Pierwsza z omawianych kart, Ogólne, daje użytkownikowi możliwość zdefiniowania podstawowych parametrów pracy przeglądarki. Strona główna - w tej sekcji znajduje się adres strony internetowej, którą przeglądarka wczytuje automatycznie przy uruchomieniu. Standardowo jest to witryna Microsoftu, ale użytkownik może wprowadzić dowolny inny adres URL albo, co ciekawe, ścieżkę dostępu do katalogu lub pliku na dysku lokalnym (np. pliku graficznego ze zdjęciem z wakacji). Tymczasowe pliki internetowe. Przycisk Usuń pliki cookie usuwa z twardego dysku pliki cookies. Są to pliki w formacie TXT, w których witryny internetowe gromadzą informacje dotyczące użytkownika, często niezbędne do ich poprawnego działania. Przycisk Usuń pliki kasuje pozostałe pliki pracowicie gromadzone przez Explorer w katalogu Temporary Internet Files. Temporary Internet Files to pamięć podręczna, w której przeglądarka zapisuje zawartość odwiedzanych stron, aby przy następnych odwiedzinach przyspieszyć proces ich ładowania. Warto jednak od czasu do czasu opróżnić ten katalog, szczególnie jeśli na twardym dysku zaczyna brakować miejsca. Przycisk Ustawienia otwiera nowe okno przeznaczone do zarządzania zawartością katalogu Temporary Internet Files. Należy się upewnić, czy jest wybrana opcja Przy każdej wizycie na tej stronie. Dzięki temu przeglądarka nie będzie wczytywać z pamięci podręcznej na twardym dysku starej zawartości aktualnie odwiedzanej strony. Warto również zmienić maksymalną objętość zawartości katalogu Temporary Internet Files (służy do tego suwak widoczny na ilustracji 3). Standardowo wielkość ta jest za duża, co prowadzi do zgromadzenia na twardym dysku kilku tysięcy zwykle niepotrzebnych plików. Rozsądną wielkością jest 10-20 MB, co pozwoli przeglądarce na zebranie informacji o najczęściej odwiedzanych przez użytkownika stronach WWW. Jeśli zostanie osiągnięta maksymalna objętość katalogu, starsze pliki automatycznie zostaną usunięte. W sekcji Historia (na karcie Ogólne) użytkownik może określić, jak długo przeglądarka powinna przechowywać adresy odwiedzanych stron. Ich listę można przejrzeć, używając przycisku Historia z paska narzędzi w głównym oknie Explorera. Jeśli nie chcesz, aby ktoś się dowiedział, jakie strony odwiedzasz, ustaw zero. Bezpieczeństwo Kolejna karta to Zabezpieczenia. W górnej sekcji dostępne są ustawienia poziomu bezpieczeństwa czterech stref, z których najistotniejsza jest pierwsza, Internet. Po użyciu przycisku Poziom domyślny pojawi się suwak umożliwiający wybór jednego z 4 poziomów bezpieczeństwa. Zaleca się wybór poziomu Średni, będącego połączeniem wygody i bezpieczeństwa surfowania. Warto dokonać dwóch zmian w oknie Ustawienia zabezpieczeń, otwieranym przyciskiem Poziom niestandardowy. Opcję Pobieranie niepodpisanych formantów ActiveX ustaw na Monituj zamiast Wyłącz. Dzięki temu, przy próbie pobrania potencjalnie niebezpiecznej kontrolki ActiveX bez sygnatury, użytkownik zostanie zapytany o zgodę. Natomiast opcja Zezwól na operacje wklejania przez skrypt (standardowo ustawiona na Włącz) umożliwia stronie WWW dostęp do zawartości Schowka, czyli treści, które trafiają tam dzięki funkcji Kopiuj, np. w edytorze tekstów. Lepiej zaznaczyć Wyłącz lub Monituj, jeśli użytkownik chce wiedzieć, kto próbuje przechwycić informacje tego rodzaju. Ochrona prywatności Karta Prywatność to nowość w Internet Explorerze 6. Pozwala zdefiniować poziom ochrony prywatności. Używając suwaka w sekcji Ustawienia, użytkownik może wybrać jeden z sześciu stopni określających reguły blokowania plików cookies (przy każdym z nich znajduje się krótki opis). Najniższy stopień, Akceptowanie wszystkich plików, oznacza, że przeglądarka będzie pobierać wszystkie pliki cookies. Wybranie najwyższego stopnia, Blokowanie wszystkich plików, sprawi, że Explorer nie będzie pobierał żadnych plików cookies. Jeśli jesteś daleki od manii prześladowczej, ale zależy Ci na ochronie prywatności, wystarczy standardowy poziom Średni lub trochę bardziej restrykcyjny - Średnio-wysoki. Przycisk Edytuj pozwala zdefiniować dla określonych stron WWW oddzielny sposób zarządzania plikami cookies. Po wpisaniu adresu URL użytkownik może zadecydować, czy chce pobierać z tej strony wszystkie pliki cookies (przycisk Zezwalaj) czy całkowicie je zablokować (przycisk Zablokuj). Użytkownicy, którzy wśród standardowo dostępnych poziomów nie znaleźli odpowiadającego ich potrzebom, mogą skorzystać z funkcji Zaawansowane. Przed przystąpieniem do określania własnych parametrów trzeba zaznaczyć w oknie Zaawansowane ustawienia prywatności opcję Zastąp automatyczną obsługę plików Cookie. Pliki cookie tej samej firmy pochodzą bezpośrednio z odwiedzanej witryny. Dość często zawierają informacje ułatwiające surfowanie, np. nazwę użytkownika i hasło logowania do określonych serwisów, dlatego warto pozwolić przeglądarce na ich obsługę. W tym celu zaznacz Zakceptuj. Pliki cookie innych firm - wskazane jest wyłączenie tej opcji (Zablokuj). Tego rodzaju pliki cookies pochodzą z innego źródła niż przeglądana strona WWW. Są z reguły serwowane przez różnego rodzaju systemy reklamowe. Cenzura Następna karta - Zawartość - oferuje użytkownikowi narzędzia filtrowania i blokowanie stron internetowych oraz funkcje automatycznego wprowadzania informacji (np. automatyczne uzupełnianie wpisywanych adresów URL). Sekcja Klasyfikator treści przyda się głównie rodzicom, których dzieci spędzają dużo czasu w Internecie. Pozwala na ocenę zawartości stron WWW pod kątem takich treści, jak przemoc czy pornografia. W tym celu użyj przycisku Włącz, a następnie, w nowym oknie, suwaków, które pozwalają ustalić parametry w kilku kategoriach (seks, przemoc, wulgaryzmy). Dla większości użytkowników bardziej przydatne będą przyciski Autouzupełnianie, czyli automatyczne uzupełnianie różnych wprowadzanych w przeglądarce informacji - adresów URL, nazwy użytkownika, hasła itp. Funkcja Adresy sieci Web znacznie przyspiesza wprowadzanie adresów WWW. Po zaznaczeniu tego pola przeglądarka będzie wyświetlać, w trakcie wpisywania URL-i, listę podobnych adresów (zaczynających się takim samym ciągiem znaków) wcześniej odwiedzanych stron. Jeśli wpiszesz np.: www.pcw, przeglądarka zaproponuje listę z kilkoma adresami do wyboru - mogą to być www.pcworld.pl i www.pcwelt.de. Lista taka jest tworzona na podstawie informacji zgromadzonych przez omówioną wcześniej funkcję Historia. Opcja Formularze pozwala zaoszczędzić dużo czasu przy wypełnianiu formularzy na stronach internetowych i warto zaznaczyć to pole. Funkcja zapamiętuje informacje regularnie wprowadzane przez użytkownika, takie jak imię, nazwisko, wiek itp. Przy kolejnym formularzu kliknij jedno z pól do wypełnienia, a pojawi się pod nim rozwijane menu z wymaganymi informacjami. Opcja Nazwy użytkowników i hasła w formularzach pozwala na zapamiętanie wprowadzonej podczas logowania nazwy użytkownika i przypisanego mu hasła. Działa w ten sam sposób co opcja Formularze. Warto jeszcze zaznaczyć opcję Monituj o zapisywanie haseł. Dzięki temu przed zapamiętaniem jakiegokolwiek hasła przeglądarka zapyta użytkownika o zgodę, co zmniejszy szansę odkrycia go przez niepowołane osoby. Następna w kolejności karta, Połączenia, niewiele ma wspólnego z pracą samej przeglądarki. Użytkownik znajdzie tutaj wyłącznie narzędzia do konfiguracji połączenia internetowego. Programy pomocnicze Przedostatnia karta to Programy. Użytkownik może przypisać określone aplikacje do obsługi poszczególnych usług internetowych. Standardowego klienta poczty elektronicznej, którym jest Outlook Express, można zmienić na innego, używając w tym celu rozwijanej listy w polu Poczta E-mail. Opcja Program Internet Explorer ma sprawdzać, czy jest domyślą przeglądarką przydaje się, jeśli w systemie zainstalowana jest oprócz Explorera jeszcze jedna przeglądarka. Jeśli chcesz mieć pewność, że Internet Explorer będzie podstawową przeglądarką, zaznacz to pole wyboru. Zaawansowane Ostatnia karta, Zaawansowane, zawiera ponad 40 różnych opcji i została podzielona na kilka sekcji. Pierwsze dwie - Dostępność i Drukowanie - są mało istotne z punktu widzenia komfortu poruszania się w Sieci, dlatego zajmiemy się od razu sekcją Java VM (standardowo niedostępna w Windows XP). Z dostępnych tu opcji najważniejsza to Włączony kompilator Java JIT - jej włączenie oznacza, iż wszystkie aplety Javy będą obsługiwane przez Microsoft Java Virtual Machine. Sugeruje się wyłączenie tej opcji jedynie przy kłopotach z obsługą apletów Javy. W sekcji Multimedia umieszczono opcje obsługiwania przez przeglądarkę grafiki, plików dźwiękowych oraz animacji. Nie wyświetlaj zawartości multimedialnej online na pasku multimediów Odtwarzaj animacje na stronach sieci web Odtwarzaj dźwięki na stronach sieci web - umożliwia odtwarzanie efektów dźwiękowych na stronie. Wskazówki takie, jak w poprzedniej opcji. Odtwarzaj wideo na stronach sieci web - pozwala na odtwarzanie filmów na stronie WWW. Włączenie tej opcji powoduje znaczne obciążenie systemu oraz zasadniczo wydłuża czas ładowania strony, dlatego zdecydowanie warto pozostawić to pole niezaznaczone. Pokaż obrazy - jeśli wyłączysz tę opcję, przeglądarka nie będzie pobierać żadnych plików graficznych umieszczonych na stronie. Przyspieszy to bardzo wyraźnie czas otwierania strony przy korzystaniu z wolnego połączenia internetowego, np. modemowego. Jednak w większości przypadków znacznie zuboży zawartość witryny. Włącz automatyczne dopasowywanie rozmiarów obrazu - kolejna nowość w przeglądarce Microsoftu. Automatycznie dopasowuje wielkość grafiki na stronie WWW do rozmiarów okna przeglądarki. Jeśli wyłączysz tę opcję, grafika będzie zawsze prezentowana w oryginalnej wielkości (zalecamy). Włącz pasek narzędzi obrazu - to również nowa opcja Explorera. Jeśli ją włączysz, pasek narzędzi obrazu będzie się pojawiać automatycznie po najechaniu kursorem na grafikę znajdującą się na stronie WWW. Zawiera on cztery przyciski ułatwiające pozyskiwanie plików graficznych - Zapisz, Drukuj, Email (prześlij pocztą elektroniczną) oraz Moje Obrazy (otwiera folder o tej samej nazwie). Automatycznie sprawdź dostępność aktualizacji programu Internet Explorer - opcja automatycznego wyszukiwania i pobierania z witryny Microsoftu uaktualnień do IE 6, np. service packów. Natomiast nie wyszukuje łatek naprawiających błędy w przeglądarce. Lepiej pozostawić to pole niezaznaczone. Podkreśl łącza - służy do określenia, w jaki sposób przeglądarka wyświetla odnośniki. Do wyboru są trzy możliwości: Pokaż przyjazne komunikaty o błędach HTTP - pokazuje szczegółowe informacje w przypadku nieudanego połączenia ze stroną internetową i sugeruje możliwe rozwiązania. Wyłączenie tej opcji spowoduje wyświetlanie komunikatów zawierających jedynie kod błędu i jego nazwę. Powiadom o zakończeniu pobierania - powoduje, że po pobraniu pliku Explorer wyświetla okno Pobieranie pliku z informacjami o czasie pobrania, transferze itd. Jeśli ta opcja jest niezaznaczona, okno zamknie się automatycznie po pobraniu pliku. Jeżeli zależy Ci na śledzeniu wydajności połączenia z Internetem, pozostaw to pole zaznaczone. Włącz instalowanie na żądanie (inne) - przeznaczenie tej funkcji jest podobne, jak poprzedniej. Pozwala na pobranie i zainstalowanie dodatkowego oprogramowania niezbędnego do przeglądania odwiedzanej właśnie strony. Może to być na przykład RealPlayer, konieczny do odtwarzania transmisji strumieniowych. Włącz instalowanie na żądanie (Internet Explorer) - wybranie tej opcji pozwoli przeglądarce na pobieranie i instalowanie komponentów brakujących do właściwego przeglądania odwiedzanej właśnie strony WWW, np. obsługi języka (language pack). Wyłączenie opcji uniemożliwi Explorerowi instalację wymaganych komponentów i może spowodować nieprawidłowe wyświetlanie stron WWW. Włącz rozszerzenia przeglądarki innych firm - pozwala przeglądarce na korzystanie z różnego rodzaju rozszerzeń i wtyczek, co może spowodować niestabilną lub wolniejszą pracę programu. Dlatego lepiej pozostawić niezaznaczone pole wyboru tej opcji. Wyłącz debugowanie skryptu - zaleca się pozostawienie tej opcji włączonej. Jej wyłączenie umożliwia testowanie skryptów umieszczonych na stronie WWW i wykrywanie w nich potencjalnych błędów. Przydatne przede wszystkim dla twórców witryn internetowych. Wymuszaj składanie w trybie offscreen nawet w serwerze terminali - pozwala na łączenia dwóch obrazów w celu stworzenia nowego obrazu. Użytkownikom serwera terminali zaleca się wyłączenie tej opcji, gdyż może powodować nieprawidłowe wyświetlanie obrazu (migotanie) i spadek wydajności. Wyświetl powiadomienie o każdym błędzie skryptu - powoduje wyświetlanie komunikatów o błędach w skryptach działających na stronie WWW. Większość użytkowników powinna pozostawić tę opcję niezaznaczoną. Dzięki temu komunikaty o błędach nie będą wyświetlane. Zawsze wysyłaj adresy URL jako UTF-8 - pozwala na używanie adresów URL zawierających znaki z różnych języków, np. polskie ą, ę itp. Kolejna sekcja oferuje ustawienia HTTP 1.1. Użyj protokołu HTTP 1.1 - koniecznie zostaw tę opcję włączoną, jeśli nie chcesz mieć kłopotów z ładowaniem stron. Użyj protokołu HTTP dla połączeń przez serwer proxy - jak wyżej, ale dotyczy tylko użytkowników połączonych z Internetem przez serwer proxy. Sekcja Zabezpieczenia zawiera funkcje związane z bezpieczeństwem surfowania w Internecie. Nie zapisuj zaszyfrowanych stron na dysku - po wybraniu tej opcji przeglądarka nie będzie zapisywać w katalogu Temporary Internet Files tzw. bezpiecznych stron WWW (ich adres rozpoczynają się od https zamiast http). Są to z reguły strony, na których użytkownik podaje różnego rodzaju poufne informacje (numer karty kredytowej, hasło), więc lepiej wyłączyć tę opcję i zapobiec dostaniu się tego rodzaju danych w niepowołane ręce. Ostrzegaj przed nieważnymi certyfikatami witryn - jeśli odwiedzana strona WWW ma nieprawidłowy certyfikat, przeglądarka wyświetli ostrzeżenie. Bezpieczniej zaznaczyć tę opcję. Sprawdzaj podpisy dla pobieranych programów - sprawdza certyfikat każdego pobieranego programu. Sprawdź, czy certyfikat serwera nie został cofnięty - pozwala przeglądarce sprawdzić ważność certyfikatu odwiedzanej strony. Zaleca się zaznaczenie tej opcji, aby zapewnić wyższy poziom bezpieczeństwa. Sprawdź, czy certyfikat wydawcy nie został cofnięty - sprawdza certyfikaty programów uruchamianych bezpośrednio z Sieci, np. w momencie pobierania pliku, jeśli użytkownik wybierze opcję Otwórz zamiast Zapisz. Gdy program nie ma odpowiedniego certyfikatu, przeglądarka zapyta użytkownika o zgodę na jego uruchomienie. Ze względów bezpieczeństwa zaleca się włączenie tej opcji (pliki o nieznanym pochodzeniu mogą zawierać wirusy, konie trojańskie itp.). Użyj SSL 2.0, Użyj SSL 3.0 oraz Użyj TLS 1.0 - następne trzy funkcje odnoszą się do protokołów używanych przez witryny do bezpiecznej transmisji danych, np. przy transakcjach online. Rozsądnie jest zaznaczyć wszystkie trzy funkcje. Netscape 6.2 W przeglądarce Netscape 6.2, podobnie jak w IE 6, większość opcji została zgromadzona w jednym panelu. Aby go otworzyć, wybierz Edit | Preferences. Opcje zostały pogrupowane w kilku sekcjach, z których omówione zostaną tylko dotyczące ustawień pracy przeglądarki: Appearance, Navigator, Privacy and Security oraz Advanced. Pierwsza grupa ustawień - Appearance, służy do wyboru wyglądu przeglądarki oraz niektórych elementów stron WWW. Warto zwrócić uwagę na pole Themes, w którym użytkownik może zmienić wygląd interfejsu graficznego (tzw. skórki). Standardowo dostępne są dwa tematy: Modern oraz Classic. Jeśli chciałbyś pobrać z Internetu dodatkowe skórki, przejdź do głównego ekranu Netscape i wybierz View | Apply Theme | Get New Theme. Ułatwienia w nawigacji Panel Navigator umożliwia skonfigurowanie podstawowych parametrów pracy przeglądarki, wybór przycisków dostępnych na pasku narzędzi czy automatyczne uzupełnianie wpisywanych adresów URL. Sekcja When Navigator starts up, display oferuje trzy ustawienia strony startowej (strona, która pojawia się po uruchomieniu przeglądarki): Blank page - pusta strona; Home page - strona domowa; Last page visited - ostatnia przeglądana strona. W polu Home page użytkownik może wprowadzić dowolny adres URL albo ścieżkę dostępu do katalogu lub pliku na dysku lokalnym. Na samym dole panelu Navigator użytkownik może wybrać przyciski, które chce mieć na pasku narzędzi. Przydatne są w zasadzie tylko cztery z nich: Bookmarks, Home, Search oraz Print. Pozostałych można nie włączać, dzięki czemu interfejs graficzny będzie bardziej przejrzysty. Następna sekcja to History. Funkcja Browsing History określa, przez ile dni przeglądarka przechowuje informację o odwiedzanych stronach. Jeśli nie chcesz, aby inni dowiedzieli się, jakie strony odwiedzasz, ustaw tę wartość w pozycji zero lub często używaj przycisków Clear History oraz Clear Location Bar (usuwa wszystkie pozycje z listy rozwijanej w polu wpisywania adresów URL). Sekcja Smart Browsing. Upewnij się, czy włączona jest opcja Enable Location bar autocomplete, która znacznie przyspiesza wprowadzanie adresów URL poprzez ich automatyczne uzupełnianie. Pozostałe dostępne w tym oknie funkcje dotyczą mało przydatnego paska My Sidebar. W następnej sekcji - Internet Search, używając rozwijanego menu, można wybrać podstawowy mechanizm wyszukiwawczy Netscape'a. Sugerowany wybór to Google, gdyż jest to obecnie jedna z najlepszych wyszukiwarek. Bezpieczne surfowanie Panel Privacy and Security pozwala użytkownikowi określić zasady ochrony prywatności i zabezpieczeń podczas surfowania. W sekcji Cookies do wyboru są trzy ustawienia sposobu obsługi plików cookies przez przeglądarkę: Disable cookies - Netscape nie będzie przechowywał żadnych plików cookies. Niezbyt praktyczne, ale jeśli bardzo zależy Ci na ochronie własnej prywatności, zaznacz tę opcję. Enable cookies for the originating web site only to najrozsądniejszy wybór. Netscape będzie przechowywał cookies pochodzące jedynie bezpośrednio z przeglądanej strony. Często przechowują informacje przydatne podczas surfowania, np. nazwę i hasło logowania do serwisu. Enable all cookies - przeglądarka będzie obsługiwać wszystkie pliki cookies bez żadnej kontroli. U dołu sekcji dostępna jest jeszcze opcja Warn me before storing a cookie. Jeśli zaznaczysz to pole, Netscape poinformuje Cię o próbie zapisania pliku cookies. W sekcji Images znajdują się funkcje przydatne użytkownikom połączeń modemowych. Image Blocking pozwala zablokować pobieranie obrazów ze strony WWW. W tym celu zaznacz pole Do not load any images. W efekcie czas potrzebny do załadowania wielu witryn internetowych skróci się znacząco, jednak ich zawartość może stać się mało atrakcyjna, lub wręcz nieczytelna. W sekcji Forms dostępna jest tylko jedna opcja. Jej włączenie pozwoli przeglądarce na zapamiętywanie informacji wprowadzanych w formularzach (imię, adres itp.). Przy następnym wypełnianiu formularza przeglądarka podpowie Ci, co wpisać w którym polu. Web Passwords. W tej sekcji dostępny jest Password Manager. Jeśli włączysz tę funkcję, będzie zapamiętywała hasła wpisywane w przeglądarce. Są zapisywane na twardym dysku, więc istnieje zwiększone ryzyko przechwycenia ich przez niepowołaną osobę. Jeśli chcesz korzystać z funkcji Password Manager, upewnij się, czy jest włączona funkcja Encrypting versus Obscuring szyfrująca na twardym dysku poufne dane. W sekcji SSL dostępne są ustawienia protokołów sieciowych, używanych przez witryny do bezpiecznej transmisji danych. Ze względów bezpieczeństwa sprawdź, czy zaznaczone są pola: Enable SSL version 2, Enable SSL version 3 oraz Enable TSL, Warn about invalid site certificates - jeśli odwiedzana strona WWW ma nieprawidłowy certyfikat, funkcja wyświetli ostrzeżenie. Bezpieczniej jest zaznaczyć to pole. Zaawansowane W ostatnim panelu, Advanced, interesujące z punktu widzenia poprawiania pracy przeglądarki są dwa początkowe okna: główne, czyli Advanced oraz Cache. Pierwsze trzy pola w oknie Advanced dotyczą obsługi Javy. Włączenie tych funkcji zapewni poprawną interpretację apletów Javy. Wyłączenie może przyspieszyć ładownie stron zawierających Javę, jednak utracą one część swojej funkcjonalności. Enable Quick Launch - zaznaczenie tego pola spowoduje automatyczne uruchamianie Netscapea w chwili startu systemu operacyjnego. Sekcja Cache służy do zarządzania pamięcią podręczną przeglądarki. W polu Memory Cache zdefiniowana jest wielkość pamięci RAM przeznaczona do przechowywania zawartości przeglądanych stron, w celu ich szybszego ładowania przy następnych odwiedzinach. W zupełności wystarczą 1024 KB (1 MB), co nie będzie nadmiernie zużywać wolnych zasobów pamięci RAM, szczególnie jeśli oprócz przeglądarki będą otwarte jeszcze inne aplikacje. Przycisk Clear Memory Cache wymazuje zawartość stron WWW umieszczoną w pamięci podręcznej RAM. Funkcja Disk Cache określa wielkość obszaru na twardym dysku, przeznaczonego na pamięć podręczną. Podobnie jak w przypadku Explorera, ta standardowa wartość jest niepotrzebnie wysoka. Rozsądnie jest ustawić ją pomiędzy 10000-20000 KB (ok. 10-20 MB), co w zupełności wystarczy przeglądarce do przechowywania najczęściej odwiedzanych witryn. Upewnij się, że funkcja Compare the page in the cache to the page on the network jest ustawiona na Every time I view the page. Dzięki temu przeglądarka nie będzie nigdy pobierać z pamięci podręcznej starej zawartości odwiedzanej strony. opr. JU/PO |

Polecane
-
„Naruszenie prawa do obrony”. RPO interweniuje w sprawie ks. Olszewskiego

-
Ponad 500 uratowanych dzieci. To bilans tegorocznej akcji 40 Dni dla Życia

-
Oddolna inicjatywa odgórnie narzucana. Komisja Europejska chce finansować aborcje

-
Ścięte drzewo owocuje. Dziś wspominamy patrona Polski

-
W habicie opowiadał o duchowości żony. W celi trzymał jej portret. Elżbieta Leseur jest kandydatką na ołtarze

Najnowsze
-
1 Być ewangelistą
-
2 Być ewangelistą
-
3 „Naruszenie prawa do obrony”. RPO interweniuje w sprawie ks. Olszewskiego
-
4 Ponad 500 uratowanych dzieci. To bilans tegorocznej akcji 40 Dni dla Życia
-
5 Praca Opiekunki w Niemczech: Wyzwanie Pełne Satysfakcji
-
6 W habicie opowiadał o duchowości żony. W celi trzymał jej portret. Elżbieta Leseur jest kandydatką na ołtarze
-
7 Oddolna inicjatywa odgórnie narzucana. Komisja Europejska chce finansować aborcje
-
8 Bp Artur Ważny mianowany biskupem sosnowieckim
-
9 Argentyński lekarz skazany za ratowanie dziecka. Jego matce nie pomógł żaden orędownik „pro-choice”
-
10 Brzmi niewinnie, ale to zakaz mówienia prawdy. Magdalena Korzekwa-Kaliszuk o ustawie o tzw. mowie nienawiści
Najpopularniejsze
- Na podstawie Ewangelii
- Blok gazowo-parowy w Rybniku z decyzją o pozwoleniu na budowę
- Po śladach miłości
- Ekspercki raport PAP – jak dwie dekady członkostwa w UE przeobraziły Polskę
- Praca Opiekunki w Niemczech: Wyzwanie Pełne Satysfakcji
- Być ewangelistą
- Być ewangelistą
- Coraz trudniej o wsparcie rodziny. „Wierzący rodzice nie chcą, aby ich dziecko zostało księdzem”
- Skąd się biorą myśli o powołaniu? S. Naumczyk o trzech możliwych źródłach [wideo]
- Papież: jesteśmy miłością życia Jezusa, dla Chrystusa jestem niezastąpiony
-
W habicie opowiadał o duchowości żony. W celi trzymał jej portret. Elżbieta Leseur jest kandydatką na ołtarze O swojej żonie mówił „moja słodka Elżbieta”, w zakonnej celi miał jej portret, co roku celebrował rocznicę ślubu. Historię ateisty, który został dominikaninem i propagatorem duchowości swojej świętej żony, opisuje pierwsza polska biografia małżonków Elżbiety i Feliksa Leseur „Połączeni przez miłość, podzieleni przez wiarę”, której premiera miała miejsce na XIX Targach Wydawców Katolickich.

-
Brzmi niewinnie, ale to zakaz mówienia prawdy. Magdalena Korzekwa-Kaliszuk o ustawie o tzw. mowie nienawiści Problemem jest to, że lewicowi ideolodzy (a tacy kierują obecnie resortem sprawiedliwości w Polsce) zupełnie inaczej interpretują to, czym jest nawoływanie do nienawiści czy znieważanie, niż przyjęło się powszechnie uważać – powiedziała KAI Magdalena Korzekwa-Kaliszuk, prezes Fundacji Grupa Proelio, prawnik i psycholog.

-
Argentyński lekarz skazany za ratowanie dziecka. Jego matce nie pomógł żaden orędownik „pro-choice” Argentyński lekarz Leandro Rodríguez Lastra został skazany za ratowanie dziecka, które miało zginąć poprzez aborcję chemiczną i przyjął wyrok, który oznaczał dwa lata zakazu prowadzenia praktyki medycznej. Propagatorzy „pro-choice” wyli z radości po ogłoszeniu wyroku. Żaden z nich nie pomógł zgwałconej kobiecie.

-
Bp Artur Ważny mianowany biskupem sosnowieckim Ojciec Święty Franciszek mianował biskupem sosnowieckim dotychczasowego biskupa pomocniczego diecezji tarnowskiej Artura Ważnego. Decyzję papieża ogłosiła 23 kwietnia w południe Nuncjatura Apostolska w Polsce.