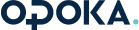Pecetowe pogotowie
Jak radzić sobie z drobnymi acz dokuczliwymi usterkami w Twoim pececie
|
Ciekawostki | Dvd,Mp3 | Ebiznes | Gry komputerowe | Internet | Kościół i Internet | Oprogramowanie | Sprzęt | Pecetowe pogotowieDarek Rzeźnicki, Kirk Steers, Steve BassOto bolesna prawda: Twój komputer ma więcej przypadłości niż pacjenci kilkunastu odcinków "Ostrego dyżuru". Mrożące krew w żyłach komunikaty o błędach, chorobliwe spowolnienia, a nawet tragiczne niebieskie "ekrany śmierci" - żeby uleczyć te techniczne niedyspozycje, potrzebujesz opieki eksperta. Potrzebujesz nas. Z niniejszego przewodnika dowiesz się, jak poradzić sobie z typowymi kłopotami użytkownika komputera - począwszy od problemów z drukowaniem po przyspieszanie połączeń internetowych. Niektóre z metod wymagają otwarcia obudowy peceta, lecz większość opiera się na rozwiązaniach programowych. Każdy znajdzie tu coś dla siebie - zarówno nowicjusz, jak i weteran. Rozwiąż problemy sprzętowe Tak, otwarcie komputera to męczarnia. Jednakże większość kłopotów z pecetem nie wymaga ruszania obudowy - nawet jeśli dotyczą karty graficznej czy twardego dysku. Sam możesz zająć się typowymi problemami sprzętowymi. Poprowadzimy Cię przez nie. Migreny monitora Niepewne porty USB Nie daj się odciąć Problem Nagle tracisz połączenie z Internetem. W Windows 2000 przejdź do Opcji telefonu i modemu i kliknij kartę Modemy. Zaznacz swój modem i kliknij Właściwości. Karta Ogólne pozwala zmniejszyć maksymalną szybkość portu. Kliknięcie przycisku Zmień domyślne preferencje na karcie Zaawansowane wywołuje okno dialogowe z kartą Ogólne, które pozwala ustawić preferowaną szybkość portu. W Windows Me otwórz Panel sterowania, wybierz Narzędzia | Opcje folderów, kliknij kartę Widok i zaznacz Wyświetl wszystkie opcje Panelu sterowania i całą zawartość folderu. Następnie wybierz Modemy | Właściwości | Ustawienia portu. W oknie Zaawansowane ustawienia portu zobaczysz dwie rozwijane listy, z których każda ma do wyboru poziomy Niski, Średni, Wysoki i Maksymalny. Wybierz ustawienie o jeden stopień niższe. Opętany pecet Aby stwierdzić, czy to faktycznie wina sterownika, zainstaluj stan-dardowy sterownik VGA Windows. Kliknij pulpit prawym przyciskiem myszy i wybierz Właściwości | Ustawienia | Zaawansowane | Karta. W Windows 95 wybierz Zmień, aby otworzyć okno dialogowe Wybierz urządzenie, i kliknij Pokaż wszystkie urządzenia. Z listy Producenci wybierz pierwszą opcję Standardowe typy ekranu i z listy Modele wybierz Standardowa karta graficzna (VGA). W Windows 98 wybierz Zmień, by otworzyć kreatora aktualizacji. Zaznacz Pokaż listę, następnie Pokaż cały sprzęt. Z listy Producenci wybierz Standardowe typy ekranu i zainstaluj sterownik Standardowej karty graficznej (VGA). W Windows Me zaznacz Zmień, by otworzyć kreatora aktualizacji. Następnie wybierz Podaj lokalizację sterownika (zaawansowane) | Dalej | Wyświetl listę wszystkich sterowników w określonej lokalizacji, aby można było wybrać odpowiedni sterownik | Dalej | Pokaż wszystkie urządzenia sprzętowe. Na liście Producenci kliknij Standardowe typy ekranu i zainstaluj sterownik Standardowej karty graficznej (VGA). Jeśli uleczy to choroby ekranu, pobierz najnowszą wersję sterownika swej karty graficznej z witryny WWW producenta. Jeżeli nie możesz go znaleźć, skontaktuj się z dystrybutorem sprzętu. Zwariowane foldery Jeśli nie możesz zarchiwizować swych plików, a wygląda na to, że brakuje większej ich liczby, musisz wyłączyć komputer, wyjąć twardy dysk i poddać go odzyskiwaniu danych specjalizowanym programem typu OnTrack EasyRecovery (www.ontrack.com/easyrecovery). Jadąc na rezerwie (pamięci) Lekarstwo Pierwsza myśl, jaka się nasuwa, to inwestycja w procesor i dodatkową pamięć. Ale czasem można znaleźć mniej drastyczne rozwiązanie problemu. Użytkownicy Windows 98 i Me powinni mieć co najmniej 64 MB pamięci. Jeśli używasz kilku aplikacji naraz, wszystko poniżej tej wielkości będzie tylko źródłem nerwicy. Jeżeli natomiast masz wystarczająco dużo RAM, są dwie inne możliwości: zwiększ pamięć wirtualną peceta i poszukaj dziur w pamięci. Pamięć wirtualna jest specjalnym plikiem na twardym dysku - zwanym często plikiem wymiany - w którym komputer przechowuje nadmiar danych, które nie zmieściły się w RAM. Windows dostosowuje rozmiar pliku wymiany do potrzeb pamięci. Jednak gdy twardemu dyskowi zaczyna brakować wolnego miejsca, plik wymiany może nie być w stanie rozrosnąć się do wymaganej wielkości, co w rezultacie spowolni komputer. W takim wypadku usuń lub przenieś pliki, żeby zwolnić miejsce na dysku. Albo przenieś plik wymiany na partycję lub drugi twardy dysk, na którym będzie wystarczająca przestrzeń. Na pulpicie Windows 9x lub Me kliknij prawym przyciskiem myszy ikonę Mój komputer, wybierz Właściwości, przejdź do karty Wydajność i wybierz Pamięć wirtualna. Chcąc zobaczyć listę dostępnych partycji i dysków, wybierz Pozwól mi określić własne parametry pamięci wirtualnej. Użytkownicy Windows 2000 wybierają Zaawansowane | Opcje wydajności | Zmień. Innym wyjściem jest poszukanie luki w pamięci. Czasami oprogramowanie - uszkodzone albo źle napisane - nie zwalnia przydzielonej pamięci, gdy przestaje jej używać. Po każdym otwarciu i zamknięciu aplikacja zajmuje coraz więcej pamięci do chwili, gdy system nie ma już dostępnej RAM. Ponowne uruchomienie komputera może chwilowo rozwiązać problem, przywracając normalne ustawienia pamięci. Znalezienie źródła wycieku wymaga znacznie więcej pracy. Wybierz Start | Programy | Akcesoria | Narzędzia systemowe i użyj narzędzia Monitor systemu do sprawdzenia wykorzystania pamięci peceta. Jeśli nie masz tej aplikacji, zainstaluj ją z płyty CD Windows za pomocą Dodaj/Usuń programy. Zmniejsz okno narzędzia do rozmiaru pozwalającego na swobodne korzystanie i wybierz Widok | Wykresy numeryczne i Widok | Zawsze na wierzchu. Następnie wybierz Edycja | Dodaj element. Na liście Kategoria wywołanego okna dialogowego wybierz Menedżer pamięci. Następnie przytrzymując naciśnięty klawisz [Ctrl], wybierz następujące pozycje statystyczne z listy Element: Nieużywana pamięć fizyczna (Wolna pamięć w Windows 95), Plik wymiany jest w użyciu i Rozmiar pliku wymiany. Obserwowanie tych danych podczas otwierania, używania i zamykania różnych aplikacji da Ci wyobrażenie o tym, które programy zajmują mnóstwo pamięci. Miej też oko na dane Wątków z kategorii Jądro - powinny się zmniejszać podczas zamykania aplikacji. Drukarka odmawia współpracy Jednak zanim kupisz kabel, ponownie zainstaluj sterownik drukarki - może być uszkodzony albo za stary. Ściągnij najnowszy sterownik z internetowej strony producenta, a następnie wybierz Start | Ustawienia | Drukarki, w otwartym folderze Drukarki kliknij prawym przyciskiem myszy ikonę drukarki i wybierz Usuń. Teraz zainstaluj nowy sterownik, klikając ikonę Dodaj drukarkę, która również znajduje się w folderze Drukarki. Jeśli wciąż nie możesz drukować, sprawdź ustawienia portu równoległego w swoim pececie. Kliknij prawym przyciskiem ikonę Mój komputer i wybierz Właściwości. Przejdź do Menedżera urządzeń, dwukrotnie kliknij Porty (COM & LPT). Znowu dwukrotnie kliknij Port drukarki (LPT1), wybierz kartę Zasoby i sprawdź w oknie Listy urządzeń powodujących konflikt, czy nie ma konfliktu IRQ (przerwania) lub DMA (bezpośredniego dostępu do pamięci - szybkiego połączenia z RAM komputera). Jeśli inne urządzenie wykorzystuje IRQ portu drukarki, wyłącz to urządzenie albo przypisz mu inne IRQ. Aby wyłączyć urządzenie, znajdź je w Menedżerze urządzeń, otwórz okno jego Właściwości, wybierz kartę Ogólne i zaznacz Wyłącz w tym profilu sprzętowym. Szukając konfliktu DMA, najpierw sprawdź, czy port drukarki jest skonfigurowany jako ECP (najnowsza technologia portu równoległego, której celem jest przyspieszenie drukowania poprzez wykorzystanie DMA; starsze ustawienia to Standardowy, Dwukierunkowy i EPP). Jeśli Twój port równoległy obsługuje ECP, przypisz go do nieużywanego DMA - zwykle robi się to ustawieniami BIOS-u komputera. Przezwyciężanie kłopotów z Windows Każdy ma do czynienia z błędami Windows. Zamiast jednak załamywać się i przechodzić na inny system operacyjny, zobacz, jakie błędy najczęściej się pojawiają, jak sobie z nimi radzić i jak ich uniknąć w przyszłości. Usiądź spokojnie, weź głęboki wdech i czytaj. Zbyt szybkie zamknięcia Lekarstwo Komunikat "migające kursory" brzmi jak kolejny atak migreny. Na szczęście to nie to. Winowajcą jest funkcja szybkiego zamykania Windows. Zwykle podczas wyłączania komputera Windows usuwa z pamięci sterowniki sprzętu. Windows 98 bez ceregieli wyrzuca sterowniki szybkiego zamykania, a tak brutalne traktowanie powoduje zawieszanie się wielu aplikacji. Wyłączenie szybkiego zamykania jest proste. Wybierz Start | Uruchom, wpisz Msconfig i naciśnij [Enter]. Następnie użyj przycisku Zaawansowane. Zaznacz Wyłącz szybkie zamykanie systemu. Dobra wiadomość: jeśli masz Windows 95 lub 98 SE, ten problem Cię nie dotyczy. Atak paniki wirusowej Nie masz dostępu do Sieci? Powinieneś cały czas korzystać z programu antywirusowego. I jeśli go masz, wyciągnij dyskietkę ratunkową tego programu albo dyskietkę odzyskiwania kopii zapasowej (masz kopię, prawda?). Najlepsza rada? Profilaktyka (jak w ramce "Porządek i czystość muszą być" na str. 42). Zawsze skanuj załączniki poczty e-mail i świeżo pobrane pliki, archiwizuj dane co najmniej raz na tydzień i często aktualizuj swój program antywirusowy. Przywracanie plików z zaświatów Naprawa błędów nieprawidłowej strony Jeśli ostatnio Windows zawiódł albo zawiesił się komputer, bardzo możliwe, że uszkodzona jest lista haseł. Naciśnij [F3] i wpisz *.pwl w pole Nazwa i c:\windows w pole Szukaj w. W liście znalezionych plików usuń każdy element z rozszerzeniem PWL (może być ich kilka). Windows odtworzy je podczas ponownego startu systemu. Z drugiej strony, jeśli używasz Windows 95 i ostatnio instalowałeś urządzenie Plug and Play, być może potrzebujesz nowszego sterownika. Możesz spróbować usunąć urządzenie i działać w Menedżerze urządzeń albo - lepiej - udać się na stronę WWW producenta i poszukać zaktualizowanego sterownika. Zgubione i znalezione sterowniki Jeśli jednak nazwa pliku kończy się na .vxd, życie nieco się skomplikuje. Musisz poszperać w Rejestrze. Najpierw zabezpiecz pecet, zapisując kopię Rejestru. Przejdź do Start | Uruchom, wpisz regedit i naciśnij [Enter]. Wybierz Rejestr i Eksportuj plik Rejestru, wpisz kopiarej w pole Nazwa pliku i znowu naciśnij [Enter]. Teraz wybierz Edycja | Znajdź i wpisz dokładną nazwę pliku w pole Znajdź. Kliknij Znajdź następne i po zakończeniu wyszukiwania usuń wyróżniony klucz - nazwę pliku .vxd. Naciśnij [Enter] jako potwierdzenie i [F3] do dalszego wyszukiwania, aż pojawi się komunikat "Zakończono przeszukiwanie Rejestru". Pucowanie peceta: rozszerzeń; 30 zł Ukróć problemy z Siecią Czy zauważyłeś, ile napotykasz problemów podczas buszowania w Sieci? Zdarzają się wolne połączenia i zawieszanie przeglądarki. Nie puszczaj tego płazem - są na to sposoby. Problemy ze ściąganiem IE przestaje działać Jeżeli używasz IE 5.5 (i lepiej, żebyś na niego przeszedł choćby z powodu poniższej cechy), możesz łatwo naprawić program. Przejdź do Start | Ustawienia | Panel sterowania i otwórz Dodaj/Usuń programy. Przejdź do IE i kliknij Dodaj/Usuń. Wybierz Napraw Internet Explorer i przestań się martwić (Microsoft Office 2000 ma tę samą funkcję dla Worda i innych swoich aplikacji). Nieznaleziona witryna Jeśli używasz IE, przejdź do Narzędzia | Opcje internetowe i kliknij Połączenia. Kliknij Ustawienia sieci LAN i zaznacz Użyj serwera proxy. Następnie kliknij Zaawansowane i zobacz, czy w polu HTTP znajduje się znajomo brzmiący program. Być może, eksperymentowałeś kiedyś z programem, który zmienił ustawienia proxy przeglądarki, a później go usunąłeś. Jeśli używasz Netscape'a, zaznacz najpierw Edit | Preferences, kliknij dwukrotnie kategorię Advanced i wybierz Proxies. W panelu po prawej wybierz Direct connection to the Internet. Tak jak w IE, poszukaj w Manual Proxy configuration zagubionego programu. Powolne połączenia Istnieje niewielka szansa, że coś namieszało we właściwościach Rejestru Windows, które odpowiadają za sposób łączenia się peceta z Siecią. Te ustawienia - MTU (jednostka maksymalnej transmisji), RWIN (rozmiar okna odbioru) i inne - są niezbyt czytelne. Zamiast kombinować z Rejestrem, ściągnij kopię darmowego EasyMTU (members.tripod.com/ ~EasyMTU/easymtu). Gdy go uruchomisz, kliknij przycisk Suggested, ponownie uruchom komputer i zobacz, czy szybkość połączenia zwiększyła się czy zmniejszyła. Jeśli wciąż jest mała, znów załaduj EasyMTU i kliknij Default, żeby przywrócić stare ustawienia. Jeśli lubisz zabawy z ustawieniami, wypróbuj ISpeed firmy High Mountain Software (www.hms.com) za 11 dolarów. Ma wiele funkcji dostrajania parametrów połączenia internetowego. Nawet jeśli masz szybki dostęp do Internetu w rodzaju modemu kablowego czy DSL, także możesz napotkać problemy z połączeniem. Daj wówczas szansę EasyMTU i ISpeed. Odwiedź też witrynę Registry Tweaks na www.speedguide.net z radami o najlepszych ustawieniach dla kabli i DSL. Uważaj jednak, bo wymagana jest tam biegła znajomość fachowej chińszczyzny. Chirurgia pecetowa Niektóre problemy z komputerem da się rozwiązać jedynie po zakasaniu rękawów, zdjęciu obudowy peceta i włożeniu rąk do środka. Czy wymiana karty rozszerzeń albo ustawienie zworek na płycie głównej brzmi zniechęcająco? Otóż wcale nie jest to skomplikowane. Wystarczy tylko postępować zgodnie z poniższymi wskazówkami. 1. Znajdź właściwe miejsce. Dobre oświetlenie i sporo miejsca to podstawa. Praca w ciasnocie albo pod biurkiem przyniesie korzyści jedynie Twojemu kręgarzowi i najbliższemu punktowi serwisowemu. 2. Unikaj niespodziewanych wyładowań. Odłącz zasilanie od komputera. Nawet po wyłączeniu wiele pecetów wciąż podaje napięcie do płyty głównej, co może spowodować zwarcie niebezpieczne zarówno dla Ciebie, jak i komputera. Zawsze podłączaj do siebie uziemienie - ładunki statyczne mogą zniszczyć elementy peceta. Używaj paska uziemiającego albo dotknij niemalowanej, metalowej części obudowy przed odłączeniem peceta i przekładaniem elementów. 3. Zdejmij obudowę. Niektóre komputery mają obudowy dające się łatwo zdjąć bez użycia narzędzi; inne wymagają małego śrubokręta krzyżakowego albo sześcioramiennego gwiazdkowego. Umieść śruby (i inne wyjmowane elementy) w kubku albo pudełku. 4. Oczyść przedpole. Jeśli dostęp do wnętrza komputera utrudnia plątanina kabli, odłącz je. Oznaczenie każdego przewodu i wtyczki oszczędzi Twój czas przy późniejszym składaniu maszyny. 5a. Ostrożnie wyjmij albo wymień kartę rozszerzeń. Zacznij od wyjęcia śruby na listwie (tzw. śledziu) mocującej kartę do obudowy. Trzymaj kartę wyłącznie za krawędzie - unikaj bezpośredniego kontaktu z układami albo ścieżkami. Podczas wkładania czy wyjmowania karty rozłóż równomierny nacisk na całej jej długości i upewnij się, że nie wyginasz płyty głównej. Postaraj się nie wykonywać żadnych gwałtownych albo nieostrożnych ruchów. 5b. Zmień ustawienie przełącznika DIP lub zworki. Jeśli nie masz dokumentacji wskazującej położenie przełącznika bądź zworki na płycie głównej i opisującej ustawienia, nie zgaduj. Błąd może kosztować Cię usmażenie płyty głównej. I bądź delikatny - nóżki zworek łatwo się wyginają. 5c. Dodaj lub wyjmij napęd. Przygotuj napęd. Ustaw zworki bądź przełączniki na odpowiednie pozycje EIDE lub SCSI, zanim wsuniesz urządzenie do trudno dostępnej kieszeni w obudowie (napędy EIDE muszą być ustawione jako Slave lub Master, zaś SCSI muszą mieć nadany właściwy numer identyfikacyjny SCSI ID; informacje znajdziesz w dokumentacji napędu). Czasem do wyrównania otworów urządzenia z otworami w kieszeni przydatne jest użycie niewielkiego kawałka styropianu lub tektury. 6. Sprawdź połączenia. Tuż przed założeniem obudowy komputera po raz ostatni sprawdź wszystkie połączenia kablowe i złącza. Wtyczki zasilania czasami wymagają bardzo mocnego wciśnięcia, żeby dobrze się usadowiły. Porządek i czystość muszą być Czysty pecet to szczęśliwy pecet. Nagromadzenie brudu, kurzu, pyłu i dymu może wywołać wiele rodzajów problemów - od skaczącej myszy po totalne zawieszenie systemu. Wykonanie poniższych czynności raz na pół roku lub częściej, jeżeli Twój komputer znajduje się w wyjątkowo zakurzonym lub zadymionym pokoju, powinno zapewnić bezawaryjną pracę systemu. 1. Weź odpowiednie narzędzia. Komputery wymagają specjalnych środków czyszczących. W ramce "Pucowanie peceta" po prawej znajdziesz listę właściwych produktów. I zapamiętaj podstawową zasadę czyszczenia komputera: nigdy nie rozprowadzaj środka bezpośrednio na pececie. Zawsze nałóż go najpierw na szmatkę. 2. Oczyść obudowę. Zatkane otwory wentylacyjne prowadzą do przegrzania, co może powoli zabijać Twego peceta. Wyczyść wszystkie otwory w obudowie, a zwłaszcza te prowadzące do wiatraka zasilacza, usuwając zgromadzony tam kurz i brud za pomocą niezostawiającej kłaczków szmatki albo sprężonego powietrza. Gdy używasz powietrza, staraj się nie wdmuchiwać brudu z powrotem do obudowy. 3. Wyczyść płytę główną. Otwórz komputer (posłuż się wska-zówkami z "Krok po kroku: chirurgia pecetowa" na str. 40). Spróbuj usunąć kurz małym odkurzaczem albo sprężonym powietrzem. Upewnij się, że pozbywasz się kurzu z obudowy, a nie tylko go przenosisz w inne miejsce. Wytrzyj powierzchnie szmatką niezostawiającą kłaczków albo wacikiem. 4. Wyczyść mysz. Ulecz skakanie kursora szybkim czyszczeniem myszy. Obróć okrągłą pokrywkę u spodu myszy i wyjmij kulkę. Weź wacik albo koniec spinacza i zedrzyj brud zgromadzony na każdej z rolek prowadzących umieszczonych w komorze kulki. Przetrzyj kulkę szmatką, żeby usunąć wszelki tłuszcz i brud. 5. Wyczyść klawiaturę. Wydmuchaj kurz spomiędzy klawiszy porcjami sprężonego powietrza. Wytrzyj powierzchnie miękką szmatką zwilżoną rozcieńczonym środkiem czyszczącym do peceta (dostępnymi w sklepach komputerowych). 6. Wyczyść monitor. Monitory są dosłownie magnesem kurzu. Wytrzyj kurz z ekranu wilgotną, miękką szmatką. Jeśli musisz użyć środka czyszczącego, by usunąć zatwardziały brud, sprawdź, czy Twój monitor nie ma specjalnych powłok, które mogłyby być zniszczone przez preparat. Pamiętaj o usunięciu kurzu ze wszystkich otworów. Zwalcz enigmatyczne niebieskie "ekrany śmierci" Jest wielki, jest niebieski i wypełnia cały ekran - niesławny ogólny błąd ochrony Windows (GPF). Jeśli często przydarza Ci się GPF, Twój komputer może mieć dwa lub więcej plików DLL wywołujących go. Bez strachu - weź rękawice oraz okulary ochronne i zagłąb się w Windows w poszukiwaniu winowajcy. 1. Odinstaluj nowy program. Jeśli Twój komputer restartuje się lub zawiesza po zainstalowaniu nowego programu, odinstaluj go. Może to przywróci życie pecetowi. 2. Sprawdź DLL. Biblioteki łączy dynamicznych DLL są małymi programami używanymi - i często współdzielonymi - przez wiele aplikacji Windows. Najpierw wyszukaj zduplikowane pliki DLL, porównaj ich wersje i wyrzuć starsze. Zrób to tak: Naciśnij [F3], co wywoła okno Znajdź: wszystkie pliki (albo Wyniki wyszukiwania w Windows Me). Sprawdź, czy zaznaczone jest Także podfoldery (Opcje wyszukiwania | Opcje zaawansowane i Przeszukaj podfoldery w Windows Me), a pole Szukaj w podaje Mój komputer. Następnie wpisz *.dll w pole Nazwa. Okno wyników wyszukiwania zostanie zapchane plikami. Posortuj je, wybierając Widok | Szczegóły i klikając nagłówek kolumny Nazwa. Wskazówka Uprościsz sobie życie, szukając plików DLL wywołujących najwięcej problemów. Są to zazwyczaj pliki, których nazwa zaczyna się od następujących liter: BWCC, CO, CTL, MFC, MSV i OLE. Użyj "znaków ogólnych" ("*" i "?") i dodaj *.dll po każdym zestawie tych liter. Na przykład, wpisanie MFC*.dll znajdzie wszystkie DLL, które zaczynają się od MFC. 3. Porównaj i wyrzuć duplikaty. W tym celu kliknij prawym przyciskiem myszy każdy powtarzający się plik, wybierz Właściwości i kliknij kartę Wersja. Następnie porównaj wersje (możemy się założyć, że te o wyższych wersjach będą w folderze Windows System). Pamiętaj: data nie jest istotna - ważny jest numer wersji. 4. Zmień nazwę DLL. Jeśli odkryjesz DLL o niższym numerze wersji w folderze aplikacji i w folderze Windows System, nie usuwaj go. Lepiej zaznacz go i naciśnij [F2], aby zmienić rozszerzenie nazwy pliku na D_L. W ten sposób zapobiegniesz ładowaniu się starszej wersji i zmusisz program do poszukania właściwego DLL w folderze System. Po ceremonii zmiany nazwy każdego DLL ponownie uruchom komputer. Jeśli wszystko będzie w porządku, przejdź do zmiany nazwy kolejnego DLL. Skrót Ściągnij program DLL Checker (www.vb2java.com) - shareware'owe narzędzie znajdujące zduplikowane DLL. Dzięki niemu zmiana nazwy DLL jest szybka i prosta. Przywróć przeglądarke do życia Może Cię to rozśmieszy, ale nawet nasze przeglądarki się zawieszają. To fakt z życia internauty. Najczęstszymi winowajcami są źle napisane aplikacje Javy, a także niedopracowane strony WWW (i być może plamy na Słońcu). Możesz albo w ogóle zaprzestać żeglowania, albo skorzystać z naszych rad. 1. Uporządkuj pamięć tymczasową i historię. Uszkodzone pliki w Internet Explorerze i Netscape Navigatorze mogą prowadzić do błędów i w rezultacie do zawieszeń. Pomóc może usunięcie plików tymczasowych i historii. W IE 5 wybierz Narzędzia | Opcje internetowe i w ramce Tymczasowe pliki internetowe kliknij Usuń pliki (w innych wersjach IE Opcje internetowe znajdziesz w menu Widok). Następnie kliknij Wyczyść historię. Najlepiej ograniczać historię do dziesięciu dni, co zmniejsza szansę przeżycia uszkodzonych plików. W Netscape jest to prostsze - przejdź do Edit | Preferences, kliknij Navigator (History w Navigatorze 6) w hierarchii po lewej i wybierz Wyczyść historię po prawej. Kliknij dwukrotnie Advanced, wybierz Cache i kliknij Clear Disk Cache. 2. Dezaktywuj ActiveX. Denerwujące są błędy "nieprawidłowej strony w module Kernel32.DLL". Mogą się pojawiać np. podczas zamykania IE. Winowajcą okazują się najczęściej złe kontrolki ActiveX. W IE wybierz Narzędzia | Opcje internetowe i w ramce Tymczasowe pliki internetowe kliknij przyciski Ustawienia, a następnie Przeglądaj obiekty. Gdy będziesz w oknie Downloaded Program Files, wybierz Widok | Szczegóły. Jeśli zobaczysz elementy ActiveX ze statusem "uszkodzony", kliknij prawym przyciskiem myszy każdy z nich i usuń. Nie ma takich elementów? Zaktualizuj wszystkie po kolei, klikając prawym przyciskiem myszy i wybierając Aktualizuj (zostaniesz poproszony o połączenie się z WWW). Użytkownicy Netscape'a powinni najpierw zamknąć przeglądarkę i użyć Eksploratora Windows do przejścia do folderu C:\Program Files\Netscape\Navigator\Program. Zmień nazwę folderu Plugins na "Plug-awaria" (zaznacz plik i naciśnij [F2]), a następnie ponownie uruchom Netscape'a. Jeśli nie doświadczysz za-wieszeń, kopiuj po jednym pliku z folderu Plug-awaria do nowego folderu Plugins utworzonego przez Netscape podczas ponownego uruchomienia. Po dodaniu nowego pliku restartuj przeglądarkę i patrz, czy wszystko w porządku - w ten sposób wytropisz i usuniesz przyczynę.\ 3. Zaktualizuj jadowite sterowniki karty graficznej. Jeśli wciąż sygnalizowane są błędy niewłaściwej strony i GPF, być może sterowniki Twojej karty graficznej są uszkodzone albo przestarzałe. Najświeższe sterowniki znajdziesz na witrynie Franka Condrona (www.worldowindows.com) - oprócz informacji o wersji są tam także łącza do stron WWW producentów. 4. Sprawdź DLL na pulpicie. To daleki strzał, ale zdarzały się dziwniejsze rzeczy. Zobacz, czy przez przypadek nie przeciągnąłeś na pulpit jakiegoś pliku DLL. Kliknij prawym przyciskiem myszy każdą ikonę, wybierz Właściwości i sprawdź rozszerzenie pliku w polu Element docelowy. opr. JU/PO |

Polecane
-
Konfederacja o projekcie TK: lekarstwo gorsze niż choroba

-
Papież: kiedy Maryja puka do twego serca, otwórz od razu

-
Kamiński i Wąsik na listach PiS do PE. KO wytypowała m.in. ministra kultury

-
„Katechiści mogą być wielką pomocą w duszpasterstwie” – apeluje do proboszczów bp Piotrowski

-
Patriarcha Cyryl I ukarał księdza za modlitwę żałobną przy grobie Nawalnego

Najnowsze
-
1 Cztery wymiary ludzkiej godności
-
2 Konfederacja o projekcie TK: lekarstwo gorsze niż choroba
-
3 Papież: kiedy Maryja puka do twego serca, otwórz od razu
-
4 Kamiński i Wąsik na listach PiS do PE. KO wytypowała m.in. ministra kultury
-
5 „Katechiści mogą być wielką pomocą w duszpasterstwie” – apeluje do proboszczów bp Piotrowski
-
6 Patriarcha Cyryl I ukarał księdza za modlitwę żałobną przy grobie Nawalnego
-
7 Spotkanie z okazji 10-lecia kanonizacji Jana Pawła II oraz promocja Jego biografii „Święty Prorok”
-
8 Była prezes AK AW: spotkanie z Janem Pawłem II było „iskrą”, która pobudziła mnie do zaangażowania w Kościele
-
9 XXIII Edycja Jarmarku Św. Dominika: Rodzinna integracja na Służewie!
-
10 Santander Bank Polska nagrodzony za najlepszą wielokanałową obsługę klienta
Najpopularniejsze
- Na podstawie Ewangelii
- Po śladach miłości
- Blok gazowo-parowy w Rybniku z decyzją o pozwoleniu na budowę
- Praca Opiekunki w Niemczech: Wyzwanie Pełne Satysfakcji
- XXIII Edycja Jarmarku Św. Dominika: Rodzinna integracja na Służewie!
- Spotkanie z okazji 10-lecia kanonizacji Jana Pawła II oraz promocja Jego biografii „Święty Prorok”
- Być ewangelistą
- Ekspercki raport PAP – jak dwie dekady członkostwa w UE przeobraziły Polskę
- W drodze do domu czy zamknięci w doczesności?
- Mikrolasy Miyawaki – japoński koncept ratunkiem dla polskich miast
-
Patriarcha Cyryl I ukarał księdza za modlitwę żałobną przy grobie Nawalnego Prawosławny patriarcha Moskwy Cyryl I ukarał księdza, który odprawił nabożeństwo żałobne za zmarłego w lutym krytyka Kremla Aleksieja Nawalnego.

-
Spotkanie z okazji 10-lecia kanonizacji Jana Pawła II oraz promocja Jego biografii „Święty Prorok” Jego Eminencja Ks. Kardynał Stanisław Dziwisz oraz Wydawnictwo Biały Kruk zapraszają 27 kwietnia 2024 r. o godz. 17.00 do Sali „Sokoła” w Krakowie (ul. Marszałka J. Piłsudskiego 27) na uroczyste spotkanie z okazji 10-lecia kanonizacji Jana Pawła II oraz promocję Jego biografii „Święty Prorok. Karol Wojtyła – Jan Paweł II” autorstwa Jolanty Sosnowskiej.

-
Była prezes AK AW: spotkanie z Janem Pawłem II było „iskrą”, która pobudziła mnie do zaangażowania w Kościele „Spotkanie z Janem Pawłem II było «iskrą», która poprowadziła mnie dalej w życiu. «Iskrą», która pobudziła do zaangażowania w Kościele” – mówi Opoce w przededniu 10. rocznicy kanonizacji papieża-Polaka Elżbieta Olejnik, członek Zarządu Krajowego i Rady Krajowej Akcji Katolickiej.

-
XXIII Edycja Jarmarku Św. Dominika: Rodzinna integracja na Służewie! Już 26 maja, Ojcowie Dominikanie zapraszają mieszkańców Służewa i okolic do uczestnictwa w jednym z najbardziej wyczekiwanych wiosennych wydarzeń - XXIII edycji Jarmarku Św. Dominika.